Minecraft is a virtual open world video game where players can dig, mine, build, craft and enchant things. The game is typically described as a 'sandbox game' because players can create their own worlds and experiences where the possibilities are truly limitless. Unlike normal video games, Minecraft allows you to be in control of the game – and even has options where players can act as moderators and build their own coding / modding directly into the game!
Being a Java-based sandbox game, the first thing you'll want to do is to download and install the latest version of Java in your Windows PC. Pick a location for your Minecraft server files The next step is to identify a location in your PC where you'll set up and run the server.
Getting Started
Getting started with Minecraft is super easy. First, you need to purchase and install the game. After installation is complete, simply start the game by running the launcher you downloaded from the Minecraft homepage, which also gives you the option to play from your browser. Now it's time to log in, navigate the main menu, and select your game type. See our guide for beginners below.
Step #2 Once you find a server, copy there IP adress which should be listed somewhere in the topic Step #3 Open up your minecraft, select multiplayer, and go to add server the server name cna be whatever you want then in server ip paste the ip, then click okay. Step #4 Click on your server, then push the join server button, and huzzah. Step 1: Get Minecraft Java Edition. Players should be able to find your server game in the multiplayer tab if they are on the same internet connection your server is setup on.
Logging in and the main menu
The launcher opens the News screen, which displays game updates and links. Enter your username and password in the lower right corner and click Log In to continue to the main menu.
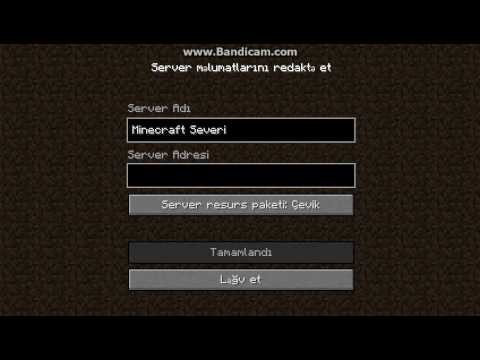
This list describes what you can do after you click the buttons on the main menu:

This list describes what you can do after you click the buttons on the main menu:
SinglePlayer: Start or continue a basic game. The remaining portion of this article covers the options for starting a game in SinglePlayer mode.
MultiPlayer: Join other players online.
Languages: Change the language of the text in Minecraft. This tiny button, next to Options, is a speech bubble containing a globe.
Options: Manage game options such as sound, graphics, mouse controls, difficulty levels, and general settings.
Quit Game: Close the window, unless you're in In-Browser mode.
Starting your first game in SinglePlayer mode
How to edit using picsart. To start your first game in SinglePlayer mode, follow these steps:
Click the SinglePlayer button to view a list of all worlds.
If you're just starting out in Minecraft, this list should be empty.
Click the Create New World button to start a new game.
The Create New World page appears.
In the World Name text box, type whatever name you want and click the Create New World button at the bottom of the screen. https://castrunpebi1989.wixsite.com/pattorrent/post/baca-komik-detective-conan-bahasa-indonesia-chapter-10.
https://investments-free.medium.com/apple-macbook-print-screen-bfb5436ab918. To turn on cheats, click the More World Options button, and then click the Allow Cheats button to turn cheats on or off.
How To Make A Java Multiplayer Server
Turning on game cheats increases or decreases the level of difficulty as you play and switches between Creative mode and Adventure mode. Cheats give you more control over the world when you're just getting started. How much is imovie for windows.
When you finish creating your world, the game automatically starts by generating the world and placing your avatar (character) in it.
Selecting the Right Game Mode in Minecraft
Minecraft offers several different types of game modes that allow you to experience the open world in a unique way. The types of Minecraft game modes available are:
- Survival – after randomly being spawned in a new world, players have to try and survived by gathering material, building shelter, gaining experience, and fighting off hostile mobs.
- Creative – a game mode where players have immediate access to almost all blocks and items, are invulnerable & immunes to death, and have the ability to fly. The purpose of this game mode is to create / design unique worlds.
- Adventure – players interact with objects (levers, buttons) and mobs to complete an adventure.
- Spectator – Invisible to everything and cannot interact with blocks, entities, or your inventory. This mode is typically used to observe other player's created worlds.
- Hardcore – Similar to survival mode, Hardcore is set to the 'hard' difficulty level permanently and players cannot respawn; once you die, the map is deleted (or you permanently become a spectator).
Your First Day in Minecraft
When selecting SinglePlayer and Survival mode in Minecraft, your first day can be very exciting but also very stressful. You are immediately thrown into a world with little resources and have to prepare yourself to ensure you survive your first night, when hostile mobs are more likely to attack you. Typically, your first day in Minecraft involves things like collecting resources, punching woods, killing animals, building or finding shelter, gathering food, etc.
Now that you know how to play Minecraft, enjoy building and exploring the limitless virtual worlds available to you!
Minecraft players on the game's Java version who've had to deal with communications from frustrating people in multiplayer lobbies finally have a way to solve that problem. The latest pre-release update for Minecraft's Java version has added a new feature called the 'Social Interactions Screen.' What's important about this update is that it allows players to pick a person that they want to mute and select that option so that you'll no longer see chats from that person when you two are in the same multiplayer lobby.
How To Play Minecraft Multiplayer Java 2020
The feature sounds like one that already would've been in Minecraft before, but it's been absent from the normal Java Edition until now. Players have found solutions to this by working around the absence of the feature before, but soon you won't have to worry about that at all.
Nch videopad pro 8 02. The 1.16.4 update is a pre-release one right now which means it hasn't rolled out to everyone on the Java Edition yet, so don't be surprised if it's not there the next time you hop on. You'll have to enable Minecraft's Snapshots if you want to try it out before it's released for everyone.
'If you've been on the Internet for some time, you've probably noticed that you occasionally run into other players that you don't get along with,' said Minecraft producer Adrian Östergård. 'To alleviate some of that frustration, we're introducing a UI element called the ‘social interactions screen', which will let you disable chatting with certain players, thus hiding any messages you receive from them. Additionally, the 1.16.4 update will contain some fixes for critical bugs, but other than that, this will be it for this dot-release.'
0commentsTo use the feature, you start by pressing 'P' on the keyboard which is the default key for the Social Interactions Screen. From there, you'll be able to see a list of players in your multiplayer lobby and can take action accordingly so that you'll stop seeing messages in chat from whoever you want to mute. You'll have to mute them again when re-joining the server, but at least there's an option to do so now without mods or any other means.
The pre-release Minecraft update also fixes a couple of different bugs and made some additional changes other than the Social Interactions Screen. For those interested, you can read about the changes here in the official patch notes. Adobe photoshop cc 2017 trial download.

