- How Do I Edit A Video On Imovie Slideshow
- How To Edit A Video On Imovie
- How Do I Edit A Video On Imovie Mac
- How Do I Edit A Video On Imovie
This tutorial will introduce some of the basic editing skills in iMovie.
Starting a New Project
To start a new project, first open iMovie. You should be presented with a screen that looks like this:
Prepare the Project Workspace. When you click Project, two options are available: Movie and Trailer. Here are two ways to edit vertical video without black bars. Also Read: 5 Best Vertical Video Editor - Free & Fast Method 1: Edit Vertical Videos Horizontally in iMovie. As we said before, iMovie doesn't support vertical video with an aspect ratio of 9:16, so you can not edit a vertical video in iMovie and keep it in vertical to export. Do you need to create a clean, professional looking video but do not know where to start? IMovie is a simple solution that can help anyone simply edit videos from their home iMac or Macbook. Upload a video in a format compatible with your.
How To Edit Your Video Like A YouTuber Using iMovie YouTube videos use jump cuts and cropping to create fast-paced interesting videos from simple video recordings. You can do these editing techniques in iMovie on your Mac. Simple clicks to help convert QuickTime videos for editing on iMovie without any image or audio quality loss. If necessary, you can edit and compress your QuickTime videos before converting to iMovie formats. Burn your QuickTime videos or iMovie files to DVD whenever you want. Download online videos and then convert them to iMovie supported format.
This is the Project List, and it will show you all of the projects that you have made in iMovie. If this is your first time using the program, then you might not see any projects listed in this window.
To create a new project, click on the Create New box, denoted by a large 'plus' sign.
Once you click, a drop down menu will appear. Select the Movie option.
You will then be taken to the Project Interface, where you can begin importing footage and editing your movie.
To name your project, click on the Projects Button in the upper left corner of iMovie. A popup box will appear, allowing you to name your project.
Keep in mind that you can always rename your movie later from the Projects List.
To open your project again, double-click on your project in the Projects List.
Note: You'll notice that there is no Save command under the File menu. This is because iMovie autosaves at regular intervals and does not require you to manually save.
How Do I Edit A Video On Imovie Slideshow
The first section in the top left third of iMovie is called the Event Library.
The Event Library workspace grants you access to all imported footage, functioning essentially like a media browser, and dividing your imported movies into folders called Events.
The next section is the bottom half of the interface and is called the Project workspace or Timeline.
The Project workspace is where you can access and build your movie from the files you selected from the Event Library workspace.
The section in the top right corner is called the Viewer.
This Viewer window is where your footage will play as you edit and watch the clips in your Project workspace. You will also be able to make many different clip adjustments in this section of the interface by clicking the adjustment icons at the top of the Viewer.
Importing Files from Your Computer
To import video files from your computer, go to the top of the iMovie window and click the Import button, which is a downward pointing arrow.
When you do, a window will appear that allows you to select the clips you want to import. Use the menu on the left to navigate to your media either on the computer, external drive, or camera, that you wish to import.
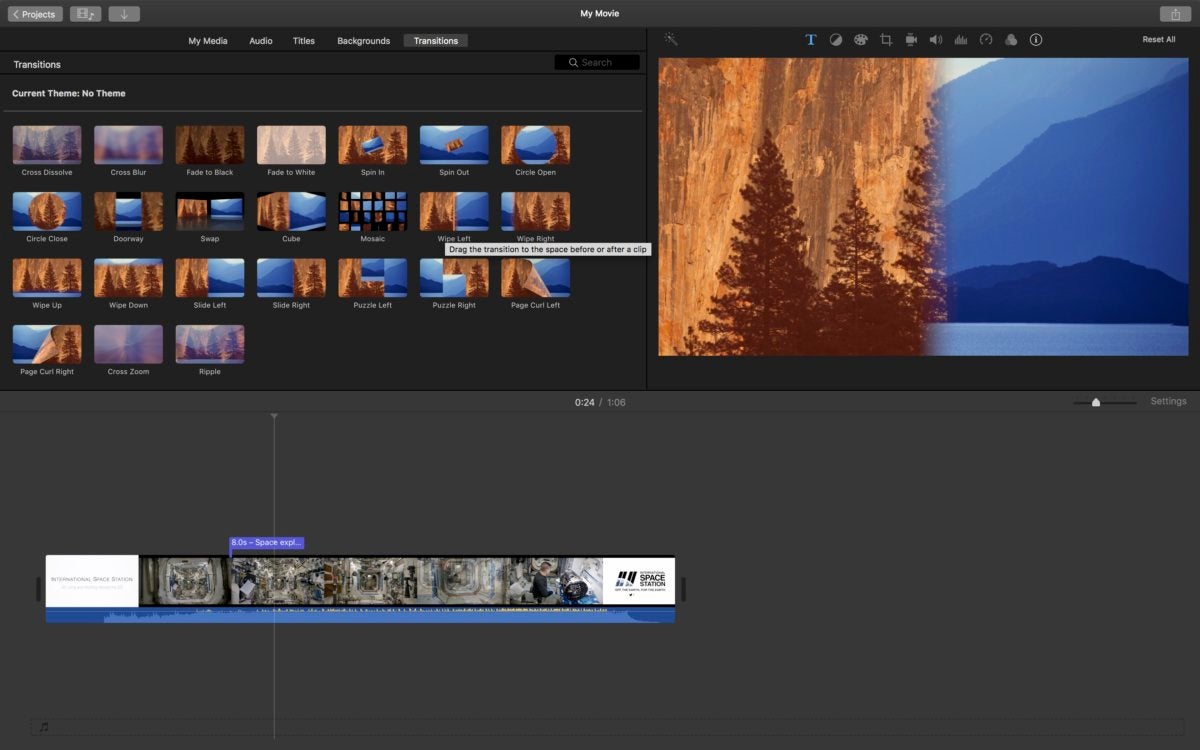
At the top of the Import Window, you will also see a menu titled Import to: where you can select which Event you would like the clips to import to.
Click on that drop-down menu, and select an existing Event, or select New Event to create a new event in which to import your video clips. iMovie will then prompt you to name your New Event.
Editing Workflow Between the Event Library and Project
The Event Library workspace and the Project Timeline look similar. The major difference between the two is that you cannot edit in the Event Library workspace. All editing must occur in the Project Timeline. The most you can do in the Event Library is select a certain clip and drag that clip into the Project Timeline.
To do this, click on a video clip in your Event Library workspace that you would want to use in your Timeline. This should create a yellow box around the clip that you want to use.
You can then click and drag the video inside the yellow box into your Timeline, and it will add the clip into your Project.
Basic Editing in the Timeline
Now that we know how to add clips from our Event Browser to our Timeline, we can start to edit some of our footage.
Splitting a Clip
To split a clip into two different clips, move your Playhead (white line that follows your cursor) to the point you want to split, and click on it.
Now, go to the top of the screen and select the Modify menu. Scroll down to the middle of the drop-down menu and choose Split Clip.
When you do, your clip will be split into two parts at the point where your Playhead was.
Trimming Clips
If you need to trim a clip down because you've added too much of it to your Timeline, there are three ways to do this. The first is by simply dragging the ends of the clips in your Project Timeline workspace.
How To Edit A Video On Imovie
Start by selecting the clip you wish to trim. How much is imovie for windows. You will know it is selected when a yellow border appears around it. Next, move your cursor to the left edge of the clip until your cursor turns into two arrows pointing left and right. When it does, left-click, hold, and drag left or right to either extend or shorten where you clip starts, respectively. When you are satisfied, you can let go of the left-click.
Then, move your cursor over to the right edge of your clip until your cursor changes to the arrows again. Now, left-click, hold, and drag left or right to extend or shorten where your clip ends. When you are satisfied, you can let go of the left-click.
How do I edit audio files in iMovie?
As we know, iMovie is a video editor for Mac and iOS, and this video editing software is preinstalled on every Apple computer. It is also an intuitive audio editor, which allows you to edit audio files in a easy way. You can increase or decrease the volume, add audio effects, add fades, etc. This application can satisfy your basic needs for editing audio.
Even If you have no experience in audio editing, you also can quickly learn how to use iMovie.
So, let's see how to do it.
How to Edit Audio in iMovie?
There are some tips that can be applied to edit audio in iMovie with care and perfection. If you want to know how to edit audio in iMovie then below are some important tips in this regard.
1. The waveforms of the audios are very important and must be viewable so that they can be manipulated. How do u screenshot on pc. It can easily be done by going to view > show waveforms.
2. At the top right is the adjust button. It can be used to access the basic audio editing tools that are there within the program. It includes changing and adjusting volumes.
3. The volume bar onto every audio can also be changed to make sure that the volume is adjusted onto the each clip individually.
4. Go to modify dropdown menu and then detach audio. This can be used to detach the audio from the video clip and then this audio can be manipulated to get the work done.
5. From the content library there are many royalty free audio clips that can be added to the project with ease and perfection.
When you are Apple users and you just need a simple and basic audio editing on Mac, iMovie is a good choice for you. But when you need to edit audio files on Windows, or when you require more advanved fonctions, such as special effects, color correction, etc, iMovie is difficult to meet your needs.
Therefore, you need a more professional and powerful audio editing software. Here, I recommend an alternative to you.
Pro and User-friendly Audio Editor – Filmora Video Editor
Filmora Video Editor or Filmora Video Editor for Mac can be used as iMovie alternative as it makes sure that all the features of the iMovie are embedded. More importantly, it is available for Apple and Windows users. Not only does it has the comprehensive fonctions for editing videos, but it also has the basic and advanced audio editing capabilities. Different from iMovie, Filmora Video Editor can meet your higner demand for audio editing. With the rich special effects resources, this program makes it easy to create a audio of your own.
Key features:
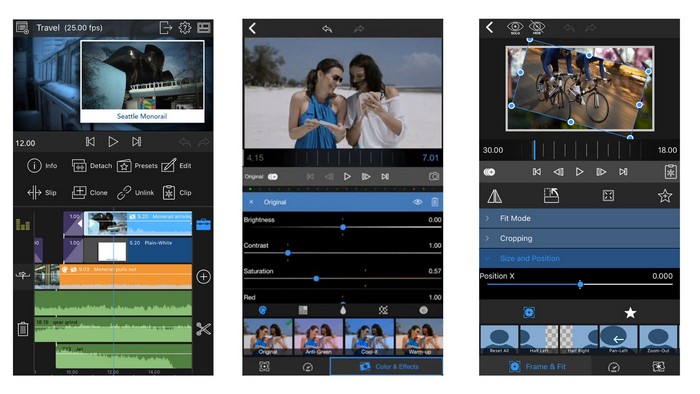
At the top of the Import Window, you will also see a menu titled Import to: where you can select which Event you would like the clips to import to.
Click on that drop-down menu, and select an existing Event, or select New Event to create a new event in which to import your video clips. iMovie will then prompt you to name your New Event.
Editing Workflow Between the Event Library and Project
The Event Library workspace and the Project Timeline look similar. The major difference between the two is that you cannot edit in the Event Library workspace. All editing must occur in the Project Timeline. The most you can do in the Event Library is select a certain clip and drag that clip into the Project Timeline.
To do this, click on a video clip in your Event Library workspace that you would want to use in your Timeline. This should create a yellow box around the clip that you want to use.
You can then click and drag the video inside the yellow box into your Timeline, and it will add the clip into your Project.
Basic Editing in the Timeline
Now that we know how to add clips from our Event Browser to our Timeline, we can start to edit some of our footage.
Splitting a Clip
To split a clip into two different clips, move your Playhead (white line that follows your cursor) to the point you want to split, and click on it.
Now, go to the top of the screen and select the Modify menu. Scroll down to the middle of the drop-down menu and choose Split Clip.
When you do, your clip will be split into two parts at the point where your Playhead was.
Trimming Clips
If you need to trim a clip down because you've added too much of it to your Timeline, there are three ways to do this. The first is by simply dragging the ends of the clips in your Project Timeline workspace.
How To Edit A Video On Imovie
Start by selecting the clip you wish to trim. How much is imovie for windows. You will know it is selected when a yellow border appears around it. Next, move your cursor to the left edge of the clip until your cursor turns into two arrows pointing left and right. When it does, left-click, hold, and drag left or right to either extend or shorten where you clip starts, respectively. When you are satisfied, you can let go of the left-click.
Then, move your cursor over to the right edge of your clip until your cursor changes to the arrows again. Now, left-click, hold, and drag left or right to extend or shorten where your clip ends. When you are satisfied, you can let go of the left-click.
How do I edit audio files in iMovie?
As we know, iMovie is a video editor for Mac and iOS, and this video editing software is preinstalled on every Apple computer. It is also an intuitive audio editor, which allows you to edit audio files in a easy way. You can increase or decrease the volume, add audio effects, add fades, etc. This application can satisfy your basic needs for editing audio.
Even If you have no experience in audio editing, you also can quickly learn how to use iMovie.
So, let's see how to do it.
How to Edit Audio in iMovie?
There are some tips that can be applied to edit audio in iMovie with care and perfection. If you want to know how to edit audio in iMovie then below are some important tips in this regard.
1. The waveforms of the audios are very important and must be viewable so that they can be manipulated. How do u screenshot on pc. It can easily be done by going to view > show waveforms.
2. At the top right is the adjust button. It can be used to access the basic audio editing tools that are there within the program. It includes changing and adjusting volumes.
3. The volume bar onto every audio can also be changed to make sure that the volume is adjusted onto the each clip individually.
4. Go to modify dropdown menu and then detach audio. This can be used to detach the audio from the video clip and then this audio can be manipulated to get the work done.
5. From the content library there are many royalty free audio clips that can be added to the project with ease and perfection.
When you are Apple users and you just need a simple and basic audio editing on Mac, iMovie is a good choice for you. But when you need to edit audio files on Windows, or when you require more advanved fonctions, such as special effects, color correction, etc, iMovie is difficult to meet your needs.
Therefore, you need a more professional and powerful audio editing software. Here, I recommend an alternative to you.
Pro and User-friendly Audio Editor – Filmora Video Editor
Filmora Video Editor or Filmora Video Editor for Mac can be used as iMovie alternative as it makes sure that all the features of the iMovie are embedded. More importantly, it is available for Apple and Windows users. Not only does it has the comprehensive fonctions for editing videos, but it also has the basic and advanced audio editing capabilities. Different from iMovie, Filmora Video Editor can meet your higner demand for audio editing. With the rich special effects resources, this program makes it easy to create a audio of your own.
Key features:
- Full and advanced fonctions to edit audio, such as audio mixer,audio denoise, audio equalizer,etc.
- The program has 200+ filters built in that can be applied for transition and overlay of the audio and videos with ease and perfection.
- Once the video and audio has been edited it can be directly shared to the social media platforms and used to educational purposes as well.
- Export the audio to most polular formats, such as Mp3, Wav, M4a, Wma, Ogg, etc.
How to Edit Audio in Filmora Audio Editor
Below are some steps to edit audio using the program.
1. Create new project
Open the software and click the 'New Project' .
2. Import audio file
Then hit on 'Import Media Files Here' to add your audio file. Drag it to the timeline.
3. Edit audio
- Right click the audio file on the timeline, you can choose 'Cut' to cut audio,'Speed and Duration' to custom speed of the audio,'Mute','Split' and 'Trim'audio, etc.
- Double click the sound track to open the audio manager to adjust the settings of the sound. It can be used to adjust volume, fade in/out, pitch, equalize and denoise the audio with perfection.
4. Add audio effects
- When you're done with basic editing, you can add effects to your audio. Click 'Audio' button at the top, and select in 'Sound Effect'.
- You can find more unique audio effects resources in Filmstock.
5. Export audio
When you finished, click the 'Export' and choose the audio format you need.
How Do I Edit A Video On Imovie Mac
Final Thought
As compared to iMovie the Filmora Video Editor is a program that is not only more usable but also allows you to get the awesome results. The program has an easy interface and therefore it is easy to use. The most notable feature of the software is the fact that it is highly used among both professionals and beginners. The price difference on the other hand is the single most compelling point when it comes to program comparison.
For these reasons, why not try Filmora Video Editor?

